 In un sistema Linux, capita molto spesso di dover eseguire un certo file, un particolare comando oppure una serie di operazioni in uno specifico momento della giornata. Un caso classico è rappresentato da operazioni di backup dei dati da effettuarsi preferibilemente in orario notturno.
In un sistema Linux, capita molto spesso di dover eseguire un certo file, un particolare comando oppure una serie di operazioni in uno specifico momento della giornata. Un caso classico è rappresentato da operazioni di backup dei dati da effettuarsi preferibilemente in orario notturno.
Per realizzare tali scopi i sistemi Linux mettono a disposizione il demone cron che, opportunamente istruito tramite specifici file di configurazione, è in grado di mandare in esecuzione tutto ciò di cui necessitiamo.
Il nome cron deriva probabilmente dal dio greco del tempo Chronos. In realtà l’origne del nome non è certa ed esso potrebbe anche essere l’acronimo derivante dalle espressioni “Commands Run On Notice” oppure “Commands Run Over Night”. In ogni caso il nostro demone legge uno specifico file noto come crontab (ovvero cron table) ed esegue alle temporizzazioni in esso indicate i comandi corrispondenti.
Un prima verifica dello stato del nostro sistema può essere effettuata usando l’apposito comando, chiamato appunto crontab, come mostrato di seguito:
carlo@foo:~$ crontab -l
dove carlo è (ovviamente) il nome dell’utente collegato al sistema e foo il nome della macchina.
L’opzione –l (ovvero il trattino seguito dalla lettera elle) consente di “listare” il contenuto del file di configurazione associato all’utente che lancia il comando in oggetto. Nel nostro caso, e nella situazione in cui il sistema non è ancora stato istruito ad eseguire comandi, dovremmo vedere in output un messaggio del tipo:
no crontab for carlo
Sebbene sia possibile editare direttamente i file di configurazione per i nostri job (attività da eseguire) è conveniente richiamare il file attraverso il comando crontab accodando l’opzione –e, come mostrato di seguito:
carlo@foo:~$ crontab -e
Tale comando aprirà un editor di testi per la modifica di un file predefinito. La prima volta che si richiama il comando in oggetto sarà possibile indicare l’editor di propria preferenza da una lista minimale all’interno della quale si suggerisce l’uso dell’editor nano. Il file di default visualizzato sarà il seguente:
# Edit this file to introduce tasks to be run by cron.
#
# Each task to run has to be defined through a single line
# indicating with different fields when the task will be run
# and what command to run for the task
#
# To define the time you can provide concrete values for
# minute (m), hour (h), day of month (dom), month (mon),
# and day of week (dow) or use ‘*’ in these fields (for ‘any’).#
# Notice that tasks will be started based on the cron’s system
# daemon’s notion of time and timezones.
#
# Output of the crontab jobs (including errors) is sent through
# email to the user the crontab file belongs to (unless redirected).
#
# For example, you can run a backup of all your user accounts
# at 5 a.m every week with:
# 0 5 * * 1 tar -zcf /var/backups/home.tgz /home/
#
# For more information see the manual pages of crontab(5) and cron(8)
#
# m h dom mon dow command
Ovviamente le linee che inziano con il simbolo di cancelletto non sono eseguite in quanto tale simbolo introduce un commento. L’ultima riga indica quale deve essere il formato da utilizzarsi per inserire i comandi da far eseguire al nostro demone. Come si può osservare nelle prime due posizioni indichiamo il minuto (tra 0 e 59) e l’ora (tra 0 e 59) in cui si vuole far eseguire il comando. Successivamente indichiamo il giorno del mese (tra 1 e 31) e il mese dell’anno (tra 1 e 12). Infine, prima del nome del comando possiamo indicare il giorno della settimana in cui verrà eseguito il comando, usando un numero da 0 a 6, dove 0 indica la domenica, 1 il lunedì e così a seguire con il 6 che indica il sabato.
Se si vuole eseguire un dato comando in un giorno qualsiasi è possibile usare un asterisco. Ad esempio la seguente riga:
00 01 * * * /sbin/miocomando
Eseguirà il comando indicato all’una di notte di tutti i giorni della settimana.
Una volta inserita la sequenza di comandi all’interno del file sarà sufficiente salvare il file con CTRL+O e una volta usciti dall’editor (CTRL+X) sarà tuttavia necessario riavviare il demone cron per fargli leggere la nuova configurazione. A tal fine usaremo il comando:
sudo /etc/init.d/cron restart
In alcuni casi, soprattutto quando si è in fase di testing della configurazione può essere utile porsi in ascolto sul log di sistema a caccia di eventuali errori che potrebbero verificarsi. A tal fine useremo il comando:
tail -f /var/log/syslog
A volte è sarà necessario schedulare delle attività che richiedono i permessi di root. In questo caso dovremo lanciare l’editing del file crontab con il prefisso sudo (superuser do) come mostrato di seguito:
carlo@foo:~$ sudo crontab -e
Una volta effettuate le modifiche del caso si procederà con il normale salvataggio prima dell’uscita dall’editor. Volendo visualizzare quindi il file di configurazione specifico per il superutente sarà sufficietne richiamare il comando crontab con l’opzione –l facendo però precedere tale comando dal sudo, come mostrato di seguito:
carlo@foo:~$ sudo crontab -l
Come è intuibile, le opzioni di configurazione sono molteplici. Ad esempio è possibile specificare orari multipli indicandoli separati da una virgola. Nello specifico la riga:
0,15,30,45 * * * * /sbin/miocomando
Schedula il comando per l’esecuzione ogni quarto di ora di ogni ora di ogni giorno.
Infine è possibile utilizzare il simbolo del trattino per indicare specifici intervalli di tempo. Ad esempio:
00 08 * * 1-5 /sbin/miocomando
Schedula il nostro comando per essere eseguito alle otto di mattina di tutti i giorni dal lunedì al venerdì.
Carlo A. Mazzone

 “Il potere del comando”, l’ultimo libro di Carlo A. Mazzone, diventa anche cartaceo. Dopo una prima distribuzione in formato eBook, infatti, questa guida alle interfacce testuali viene ora stampata su carta e distribuita sui principali store online.
“Il potere del comando”, l’ultimo libro di Carlo A. Mazzone, diventa anche cartaceo. Dopo una prima distribuzione in formato eBook, infatti, questa guida alle interfacce testuali viene ora stampata su carta e distribuita sui principali store online. Può essere interessante in ambito laboratoriale o di sviluppo all’interno di un dato gruppo di lavoro abilitare su di una macchina Linux con web server Apache la possibilità per i singoli account utente di utilizzare una specifica cartella per i propri file html e php.
Può essere interessante in ambito laboratoriale o di sviluppo all’interno di un dato gruppo di lavoro abilitare su di una macchina Linux con web server Apache la possibilità per i singoli account utente di utilizzare una specifica cartella per i propri file html e php.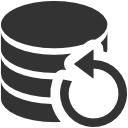 E’ esigenza diffusa realizzare copie di sicurezza di file personali e/o aziendali su una macchina diversa da quella in cui risiedono i file stessi. In questo micro post vi riporto un semplice script da utilizzarsi su macchine windows verso uno sharing di rete che può essere ospitato tanto su di un server Windows tanto su di una macchina Linux con server Samba.
E’ esigenza diffusa realizzare copie di sicurezza di file personali e/o aziendali su una macchina diversa da quella in cui risiedono i file stessi. In questo micro post vi riporto un semplice script da utilizzarsi su macchine windows verso uno sharing di rete che può essere ospitato tanto su di un server Windows tanto su di una macchina Linux con server Samba.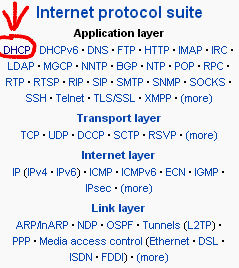 La presente brevissima guida descrive in estrema sintesi l’installazione e configurazione di un server DHCP su di una macchina Linux Ubuntu. Come dovrebbe essere noto il DHCP, ovvero Dynamic Host Configuration Protocol, è un protocollo di rete utilizzato per configurare in maniera dinamica, potremmo dire “al volo”, le schede di rete al fine di minimizzare gli sforzi necessari per manutenere configurazioni di tipo statico. In soldoni, invece di definire manualmente l’indirizzo IP, la netmask, il gateway di default, DNS, ecc. ecc. necessari per consentire alla specifica macchina di “navigare” in rete, demandiamo il tutto al server DHCP. E’ intuitivo riflettere sull’utilità di tale approccio soprattutto quando i dispositivi in questione sono di tipo mobile.
La presente brevissima guida descrive in estrema sintesi l’installazione e configurazione di un server DHCP su di una macchina Linux Ubuntu. Come dovrebbe essere noto il DHCP, ovvero Dynamic Host Configuration Protocol, è un protocollo di rete utilizzato per configurare in maniera dinamica, potremmo dire “al volo”, le schede di rete al fine di minimizzare gli sforzi necessari per manutenere configurazioni di tipo statico. In soldoni, invece di definire manualmente l’indirizzo IP, la netmask, il gateway di default, DNS, ecc. ecc. necessari per consentire alla specifica macchina di “navigare” in rete, demandiamo il tutto al server DHCP. E’ intuitivo riflettere sull’utilità di tale approccio soprattutto quando i dispositivi in questione sono di tipo mobile.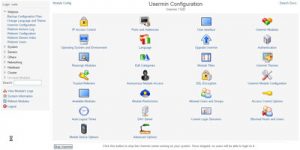 La prima volta che feci conoscenza con il pacchetto Usermin fu quando ero in cerca di un sistema per consentire agli utenti, gestiti tramite una macchina Linux, di poter cambiare la propria password senza costringerli all’uso della shell testuale tramite un brutale passwd.
La prima volta che feci conoscenza con il pacchetto Usermin fu quando ero in cerca di un sistema per consentire agli utenti, gestiti tramite una macchina Linux, di poter cambiare la propria password senza costringerli all’uso della shell testuale tramite un brutale passwd.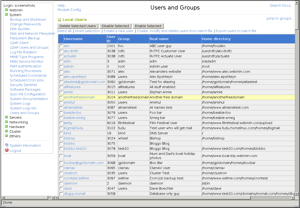 Webmin è un utilissimo strumento di amministrazione per server Linux. Esso consente tramite un semplice accesso via web di configurare ed amministrare svariati servizi: apache, dns, dhcp solo per citarne alcuni. Webmin consente inoltre di gestire account e lavorare sul file system del server sul quale è installato. Ma anche questo è un elenco estremamente riduttivo delle sue possibilità. In definitiva in un solo ambiente è possibile avere sotto le proprie dita un intero sistema server.
Webmin è un utilissimo strumento di amministrazione per server Linux. Esso consente tramite un semplice accesso via web di configurare ed amministrare svariati servizi: apache, dns, dhcp solo per citarne alcuni. Webmin consente inoltre di gestire account e lavorare sul file system del server sul quale è installato. Ma anche questo è un elenco estremamente riduttivo delle sue possibilità. In definitiva in un solo ambiente è possibile avere sotto le proprie dita un intero sistema server. Qualsiasi programmatore che abbia sviluppato in team con altri sviluppatori si sarà reso conto della necessità di condividere pezzi di codice con gli altri elementi del gruppo e delle difficoltà legate a tale condivisione. Fortunatamente esistono software appositamente progettati per consentire a differenti sviluppatori di lavorare sugli stessi progetti controllando le modifiche apportate ed evitando sovrascritture accidentali degli stessi frammenti di codice.
Qualsiasi programmatore che abbia sviluppato in team con altri sviluppatori si sarà reso conto della necessità di condividere pezzi di codice con gli altri elementi del gruppo e delle difficoltà legate a tale condivisione. Fortunatamente esistono software appositamente progettati per consentire a differenti sviluppatori di lavorare sugli stessi progetti controllando le modifiche apportate ed evitando sovrascritture accidentali degli stessi frammenti di codice.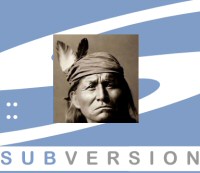 E’ possibile rendere più fine il controllo degli accessi sui repository di SVN che utilizzano Apache 2 rispetto alle impostazioni standard che prevedono che un utente possa semplicemente accedere in lettura e scrittura ad uno specifico repository nella sua globalità.
E’ possibile rendere più fine il controllo degli accessi sui repository di SVN che utilizzano Apache 2 rispetto alle impostazioni standard che prevedono che un utente possa semplicemente accedere in lettura e scrittura ad uno specifico repository nella sua globalità.