Un calcolatore elettronico è sicuramente una macchina potente e complessa. Tuttavia essa si basa su principi abbastanza elementari. L’elementarità, dovrebbe a questo punto essere intuitivo, consiste nel fatto che i segnali elettrici (stati della tensione) da esso trattati sono soltanto due.
Per semplificare al massimo le cose, si può pensare al fatto che un elemento terminale di una sua componente in un dato istante abbia corrente, oppure, su di esso, la corrente non sia presente. A questi due stati normalmente si associano per convenzione rispettivamente i valori 1 e 0. Riuscendo a gestire questi due stati (e quindi dei simboli presi da un certo alfabeto binario) associabili a questi stati e sapendo che organizzando in vario modo tali simboli possiamo rappresentare ciò che vogliamo si aprono ai nostri occhi immensi panorami.
La cosa importante da notare è che non solo possiamo rappresentare determinati valori ma possiamo su di essi realizzare tutta una serie di operazioni.
L’esempio più semplice che possiamo immaginare è quello di trasformare un segnale (simbolo) da 1 a 0 e viceversa. Tale trasformazione si riflette, sul lato strettamente fisico, nel far si che la corrente scompaia da un certo terminale e al contrario, se assente, si renda nuovamente presente. Il modulo che realizza tale funzionalità (o funzione) è noto come invertitore ed è fisicamente realizzato con un unico transistor (un elemento di base dell’elettronica). La funzione stessa è nota con il termine tecnico NOT (negazione).
Come al solito, dietro quasi ogni elemento che incontriamo si nasconde un intero e più complesso mondo; è facile, infatti, intuire che tale semplice funzione non sia l’unica. Ma, non mi stancherò mai di ripeterlo, le cose devono essere comprese nei loro aspetti e concetti più semplici e fondamentali. Così facendo le difficoltà si sciolgono come neve al sole ed il sole stesso illuminerà lo scenario complessivo mostrandocelo in tutta la sua chiarezza.
Per semplificare l’analisi della funzione svolta dall’invertitore si può fare ricorso ad una sua forma tabellare:
|
ingresso |
uscita |
|---|---|
|
0 |
1 |
|
1 |
0 |
Tale tabella prende il nome di tavola di verità della funzione NOT. Per essere precisi la funzione svolta è una funzione binaria di variabili binarie (ha a che fare con solo due possibili valori) ed è detta anche funzione commutatoriale.
Boole e Shannon: algebra binaria e sua implementazione pratica

La precedente discussione mi serviva per introdurre un paio di argomenti tanto importanti quanto strettamente collegati.
Da una parte abbiamo tutta una serie di potenzialità teoriche che hanno a che fare con la possibilità di gestire stati (nel nostro contesto solo due) di variabili appunto binarie e dall’altro l’implementazione pratica di tali funzionalità.
Il matematico inglese George Boole (1815-1864) sviluppò un nuovo tipo di logica che utilizzava dei simboli (logica simbolica) associati a determinate parti del discorso (inteso come ragionamento).
Tali parti di un ragionamento sono delle proposizioni che devono risultare delle affermazioni. Queste affermazioni prendono il nome di enunciati.
E’ importante sottolineare come un enunciato sia una affermazione che può risultare vera oppure falsa ma non può essere contemporaneamente sia vera che falsa. Ad esempio, una proposizione del tipo: “imparate l’informatica!” non è un enunciato (ma piuttosto un saggio invito 😉 La richiesta che un enunciato possa essere o vero o falso rientra in quello che è definito come principio del terzo escluso (ovvero esistono due sole possibilità).
“piove”, “quella matita è di colore rosso ”, “la macchina è in moto”, “10 è un numero pari”, “Benevento è una città”, ecc. sono tutti esempi di enunciati.
Boole introdusse inoltre degli operatori per mettere in relazione due affermazioni (quindi operatori binari) . Egli costruì una vera e propria algebra binaria denominata in suo onore algebra booleana (o algebra di Boole).
Boole propose quindi una nuova impostazione della logica: dopo aver rilevate le analogie fra oggetti dell’algebra e oggetti della logica, ricondusse le composizioni degli enunciati a semplici operazioni algebriche.
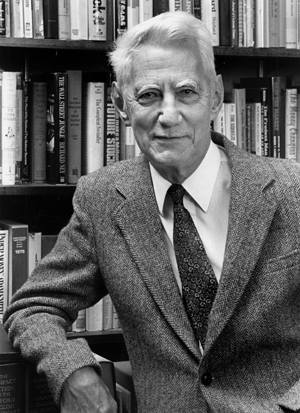
Nel 1938 Claude Elwood Shannon (1916-2001) ha dimostrato come l’algebra booleana potesse essere presa a fondamento per la progettazione di circuiti logici digitali, realizzando un passo fondamentale verso la concezione dei moderni computer (e questa mi sembra proprio la chiusura del cerchio). Shannon per tale eccezionale contributo è noto come il «padre del digitale».
Carlo A. Mazzone

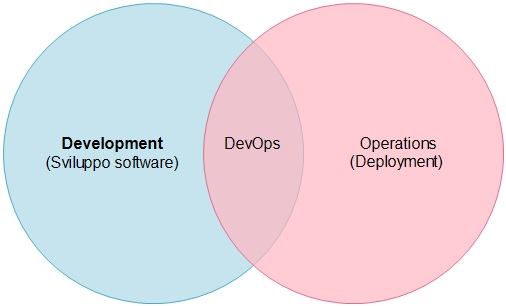
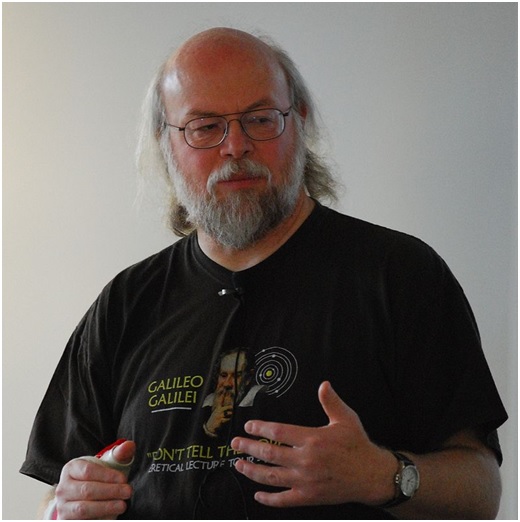
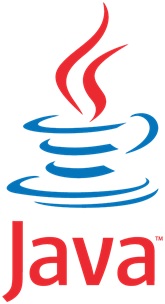
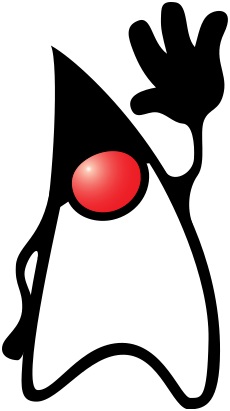
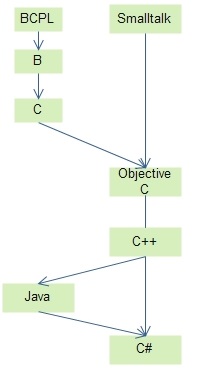
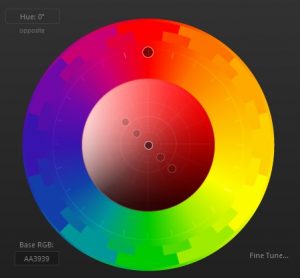
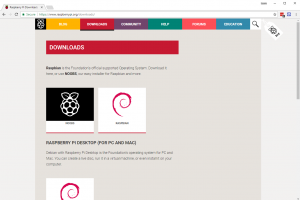
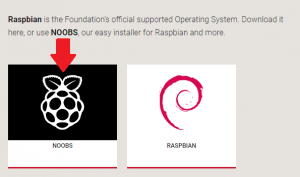
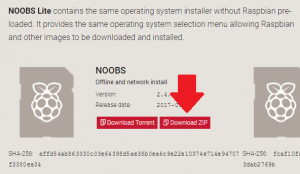
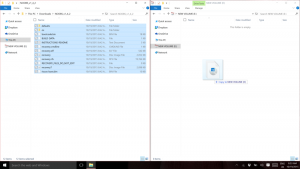
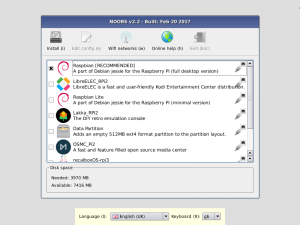
 Uno degli approcci più classici nello sviluppo software è quello che prende il nome di programmazione procedurale. In buon sostanza di tratta della pratica di suddividere il programma principale in parti più piccole, note con il termine di sottoprogrammi (in inglese subroutine) ma anche procedure o funzioni a seconda dei diversi linguaggi di programmazione. Tutto ciò per facilitare la stesura e la manutenzione del programma stesso. Dopo questa introduzione sui sottoprogrammi dareste per scontato la loro disponibilità nei file batch. Ebbene, sbagliereste, in quanto tale possibilità non è contemplata nei file batch. Tuttavia, una possibilità di emulare tale comportamento è comunque possibile individuarla, innanzitutto nell’utilizzo del comando CALL che consente di richiamare un altro file batch. Supponiamo allora di avere un file batch di esempio che serve solo a produrre un messaggio a video:
Uno degli approcci più classici nello sviluppo software è quello che prende il nome di programmazione procedurale. In buon sostanza di tratta della pratica di suddividere il programma principale in parti più piccole, note con il termine di sottoprogrammi (in inglese subroutine) ma anche procedure o funzioni a seconda dei diversi linguaggi di programmazione. Tutto ciò per facilitare la stesura e la manutenzione del programma stesso. Dopo questa introduzione sui sottoprogrammi dareste per scontato la loro disponibilità nei file batch. Ebbene, sbagliereste, in quanto tale possibilità non è contemplata nei file batch. Tuttavia, una possibilità di emulare tale comportamento è comunque possibile individuarla, innanzitutto nell’utilizzo del comando CALL che consente di richiamare un altro file batch. Supponiamo allora di avere un file batch di esempio che serve solo a produrre un messaggio a video: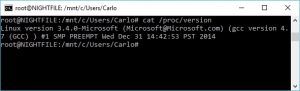 Oltre alla soluzione che prevede l’installazione di Cygwin (https://www.cygwin.com/) come ambiente di emulazione per Linux, per i sistemi Windows 10 esiste un’alternativa che prevede l’installazione della shell bash come applicativo nativo di Windows stesso. La bash su Windows fornisce così agli sviluppatori e sistemisti una shell Linux in cui eseguire la maggior parte dei comandi Linux senza dover installare uno specifico emulatore esterno. Il prerequisito fondamentale per l’installazione di tale bash è che il nostro Windows sia una versione a 64-bit Anniversary Update build 14393 o superiore. Per verificare la versione del sistema in uso è sufficiente e l’architettura della CPU della nostra macchina è sufficiente accedere a Impostazioni->Sistema-> Informazioni su.
Oltre alla soluzione che prevede l’installazione di Cygwin (https://www.cygwin.com/) come ambiente di emulazione per Linux, per i sistemi Windows 10 esiste un’alternativa che prevede l’installazione della shell bash come applicativo nativo di Windows stesso. La bash su Windows fornisce così agli sviluppatori e sistemisti una shell Linux in cui eseguire la maggior parte dei comandi Linux senza dover installare uno specifico emulatore esterno. Il prerequisito fondamentale per l’installazione di tale bash è che il nostro Windows sia una versione a 64-bit Anniversary Update build 14393 o superiore. Per verificare la versione del sistema in uso è sufficiente e l’architettura della CPU della nostra macchina è sufficiente accedere a Impostazioni->Sistema-> Informazioni su. In un sistema Linux, capita molto spesso di dover eseguire un certo file, un particolare comando oppure una serie di operazioni in uno specifico momento della giornata. Un caso classico è rappresentato da operazioni di backup dei dati da effettuarsi preferibilemente in orario notturno.
In un sistema Linux, capita molto spesso di dover eseguire un certo file, un particolare comando oppure una serie di operazioni in uno specifico momento della giornata. Un caso classico è rappresentato da operazioni di backup dei dati da effettuarsi preferibilemente in orario notturno. Può essere interessante in ambito laboratoriale o di sviluppo all’interno di un dato gruppo di lavoro abilitare su di una macchina Linux con web server Apache la possibilità per i singoli account utente di utilizzare una specifica cartella per i propri file html e php.
Può essere interessante in ambito laboratoriale o di sviluppo all’interno di un dato gruppo di lavoro abilitare su di una macchina Linux con web server Apache la possibilità per i singoli account utente di utilizzare una specifica cartella per i propri file html e php.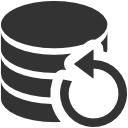 E’ esigenza diffusa realizzare copie di sicurezza di file personali e/o aziendali su una macchina diversa da quella in cui risiedono i file stessi. In questo micro post vi riporto un semplice script da utilizzarsi su macchine windows verso uno sharing di rete che può essere ospitato tanto su di un server Windows tanto su di una macchina Linux con server Samba.
E’ esigenza diffusa realizzare copie di sicurezza di file personali e/o aziendali su una macchina diversa da quella in cui risiedono i file stessi. In questo micro post vi riporto un semplice script da utilizzarsi su macchine windows verso uno sharing di rete che può essere ospitato tanto su di un server Windows tanto su di una macchina Linux con server Samba.